電子書籍、年々じわりじわりと利用者が増えています。
その背景には、様々な試みが行われている事が上げられます。
◆大手出版社の参入、電子書籍のキャンペーン等が行われており、
対象商品が、半額かそれ以下の価格で買える事もあります。
◆紙の書籍が販売されたら、電子書籍が1〜2割引で販売される。
◆2019年4月より、小中学校にて「学習者用デジタル教科書」を
紙の教科書と併用・代用して使用することが一定の条件のもとで可能になりました。
そんな電子書籍ですが、2014年〜19年の利用者の増加は、
じりじりと伸びているくらいです。
私の身近な友人やお会いした人に聞いてみると、
こんな声を聞く事が多いです。
・知っているけど読んだ事無い。
・紙の本を読むから、電子書籍は読まない。
・マンガなら読んだ事がある。
という声が多数なので、もしあなたが電子書籍を
読んだ事ないくても、それが普通だと思います。
そんな電子書籍の便利な点は、
なんといっても一度ダウンロードさえすれば、
お持ちの端末で読むことができる事です。
(スマートフォン、タブレット、PC)
そのため荷物にならず、読みたい時にパッと読める。
最後に読んだページを記憶する、しおり的な機能もあります。
電子ならではのメリットもありますが、私の電子書籍に対する見解は、
「紙の本と電子書籍は、シーンに合わせて両立するのが一番」
だと思います。
実際電子書籍を読む方は、紙の書籍も読んでいる事が多いです。
ただ、電子書籍は確実に利用するシーンが増えていくと思いますので、
一般の方々にも少しずつ認知され、利用者数は増えていくはずです。
そこでこのページでは、電子書籍を利用と思った時に
大きな壁の1つを解消していきます。
それは…
「読み方がわからない事」
このページで一度覚えれば、いつでも購入でき読む事ができます。
電子書籍の読み方を紹介します。
※この記事では、電子書籍市場の中でも1番有名なAmazon系列のKindle。
iPhone(アイフォン)・iPad端末での購入方法と閲覧方法をご紹介します。
◆ Kindleアプリのダウンロード
電子書籍を読むためには、購入する前に
Kindleアプリのダウンロードが必要です。
iPhoneの「App store」からkindleと検索して、
アプリのインストールを実行します。
※ アプリは無料です。画像上は雲のマークなっておりますが、
ダウンロードしていない場合は「入手」となります。
また、Apple IDやパスワードの入力を求められた場合は、
入力した上でダウンロードを行なってください。
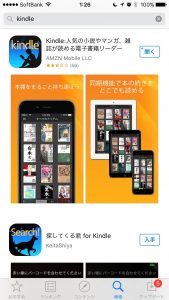
アプリのダウンロードは、おおよそ2~3分程で終わります。
インストール完了しましたら、「開く」をタップします。
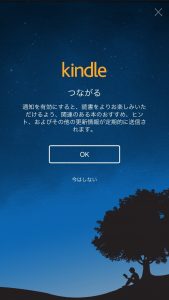
この後、ジャンルの選択等ありますが、無視をして「次」
をタップしますと、本の評価などを聞かれる事がありますが、
無視して進みましょう。
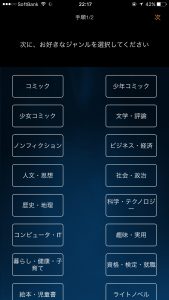
この後、ジャンルの選択等ありますが、無視をして「次」
をタップしますと、本の評価などを聞かれる事がありますが、
無視して進むと下記のような表示になります。
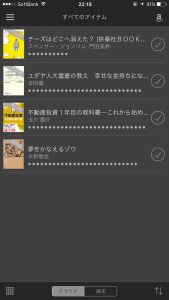
これでKindleアプリを使う準備ができました。
続いて、電子書籍を購入、ダウンロードをしてみましょう。
◆ 電子書籍のダウンロード方法
はじめは何も書籍がない状態ですので、
無料書籍のダウンロードしてみましょう。
iPhoneの場合、インターネット上から電子書籍を購入をします。
1.インターネットを開き、「Kindle」と検索し、Kindleサイトへ進みます。
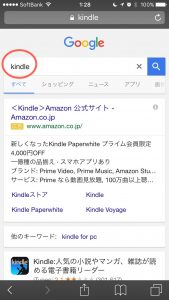
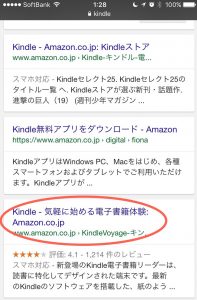
2.kindleのサイトが開いたら、「検索欄」に欲しい書籍のタイトルを入力し、対象の書籍をタップします。
(今回は「進撃の童貞」と入力)
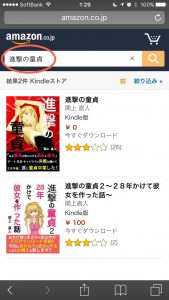
3.次の画面で、購入画面がでますので、「今すぐ無料で取得」をタップします。
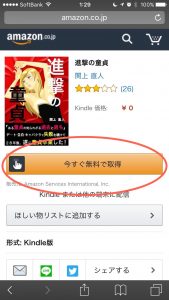
4.Amazonへのサインインを求められますので、Amazonアカウントでログインをします。
※ アカウントをお持ちでない方は、メールアドレスとパスワードを設定するだけで
無料登録ができますので、登録作業を行なった上でサインインをしましょう。
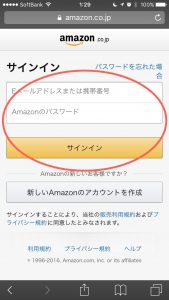
5.ダウンロード先を確認する画面ですので、受信端末は変えず、「続行」をタップ。
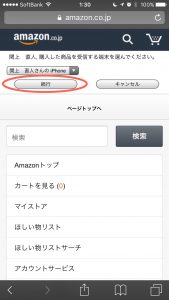
6.ダウンロード完了。「Kindle for iPhoneで今すぐ読む」をタップすると、Kindleアプリが起動し、すぐに電子書籍を読む事ができます。
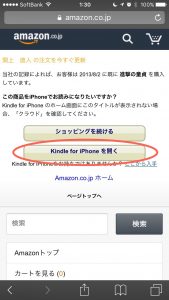
※有料書籍を購入する場合は、以下のような画面となります。
「1-Clickで今すぐ購入」をタップします。
初回購入時、住所と書籍購入の決済に使うクレジットカード情報の入力が必要となります。
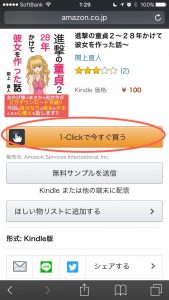
これで電子書籍が読めるようになりました。
次に電子書籍の読み方をご紹介します。
◆ Kindleアプリでの電子書籍の読み方
Kindleアプリには、たくさん機能があります。
その中で、よく使う機能に絞って紹介します。
1.Kindleアプリを起動、Amazonのアカウントでログインします。
2.購入した書籍をタップします。
3.電子書籍を読む操作
◆ページをめくる方法
・画面を「左にフリップor画面左側をタップ」すると次ページ
・画面を「右にフリップor画面右側をタップ」すると前ページ
◆メニューの表示方法
左上の赤丸をタップするとメニューを表示できますが、使う項目は2つ
「ライブラリ」:本棚に戻る
「目次」:目次を表示し、対象のページに進む
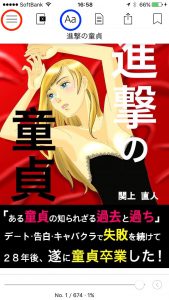
◆文字の表示変更(大きさ・背景等)
電子書籍を読みやすくするため、文字の表示設定を変更できます。
小さい文字が見えづらいという方は、大きくする事ができます。
・2種類の「Aa」
大きい方をタップすると、文字が大きくなります。
小さい方をタップすると、文字が小さくなります。
・「明朝」:文字のフォント変更
本文中の文字フォントを変更できます。
・背景の変更
白・黒・セピアの3種類を選べます。
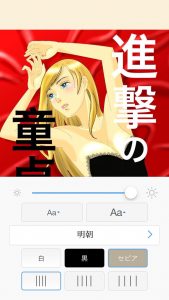
※お持ちのiPhoneのバージョンや端末、アプリの更新により、
見え方が変わる恐れがあります。
このように、初回は多少手間がありますが、2回目以降は
本を探して購入するのみです。
書籍のタイトルさえわかれば、探す手間がなく、気になった書籍をすぐに読める。
また、立ち読みのようにKindleのサイトで本を眺めて、
欲しい本があったら、すぐ手元にくるのが魅力です。
本棚を持ち歩いているような感覚です。
文字の種類、大きさ、背景などの変更もできるのですが、
それは、また違う機会にご紹介します。
これから電子書籍は、少しずつ身近なものとなると思います。
ぜひ一度、電子書籍を読んでみてください。
道を作るシェルパ
関上 直人

